This guide will show you how to Install Pluto TV on FireStick. If you have a Fire TV Stick 4K, Fire TV Cube, or Fire TV OS, these steps work for those too. follow these easy instructions to enjoy Pluto TV on your FireStick!
What is Pluto TV ?
Pluto TV is a free platform that lets you watch live TV with many channels. It's completely free, but you'll see ads. You can watch not only live TV but also on-demand movies and TV series.With Pluto TV, you get popular channels like CNN, NFL Channel, Sky News, CBSN, NBC News, and MTV. There are also many Pluto TV channels made by Pluto TV itself.
You can find Pluto TV on the Amazon Store, Google Play Store, Apple App Store, and other places. It's legal and completely free to use.
How to Install Pluto TV on FireStick
You can download Pluto TV on FireStick from the Amazon App Store. It is an official app. To get Pluto TV on your FireStick, follow these simple steps:
- On the FireStick home screen, go to Find and select Search.
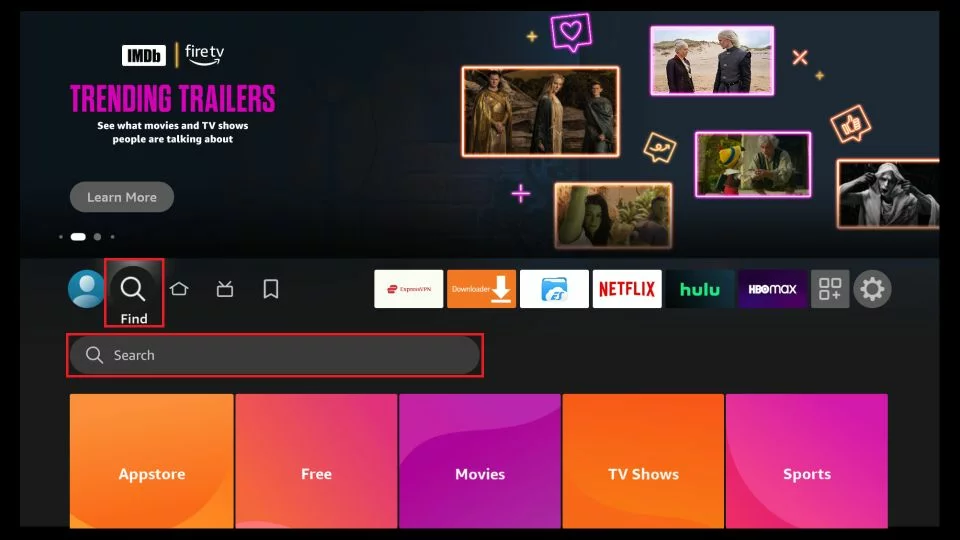
- Type "Pluto TV" using the onscreen keyboard. The app will appear in the search results. Click on Pluto TV.
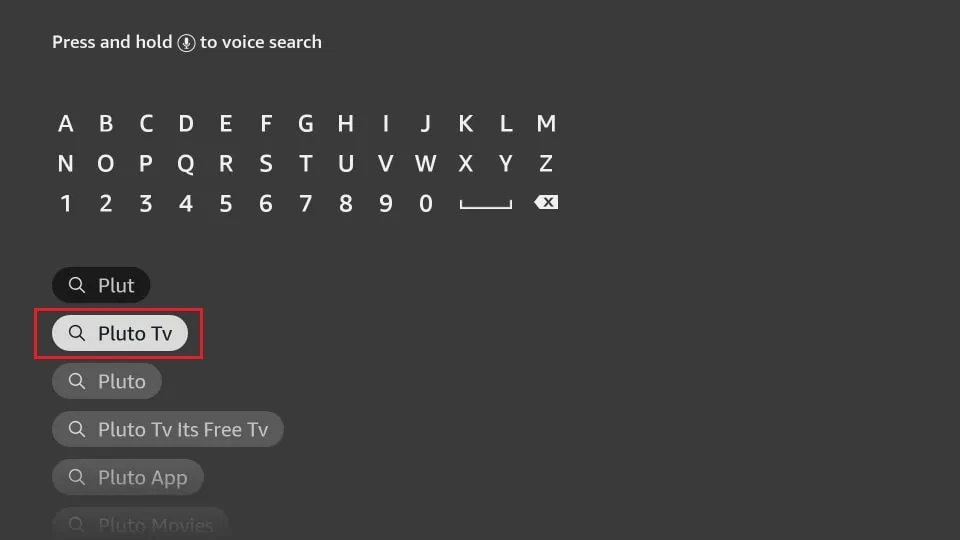
- Select the Pluto TV icon on the next screen. If Pluto TV isn't visible, it's because your country isn't supported. In these cases, the only way to access it is by using a VPN.
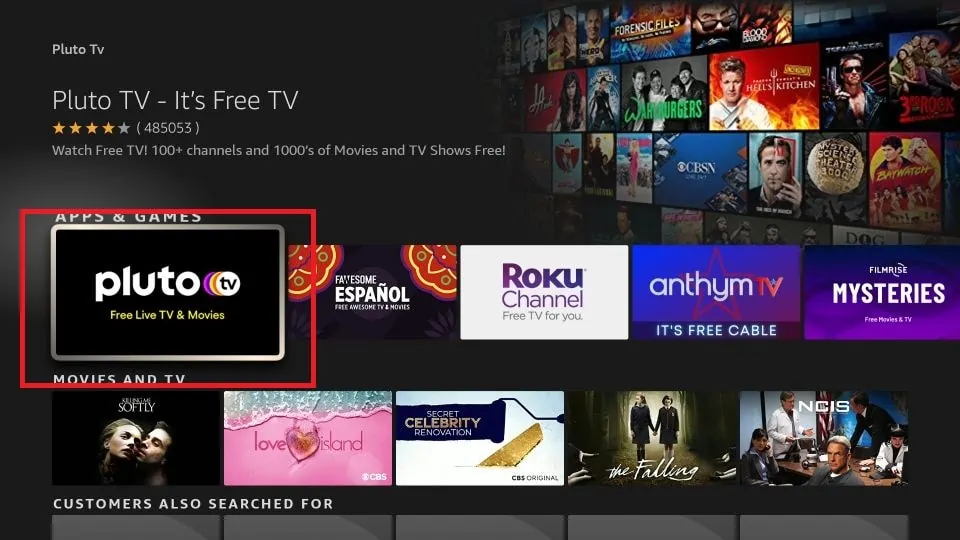
- If it's your first time installing Pluto TV, click Get. If you've installed it before, click Download.
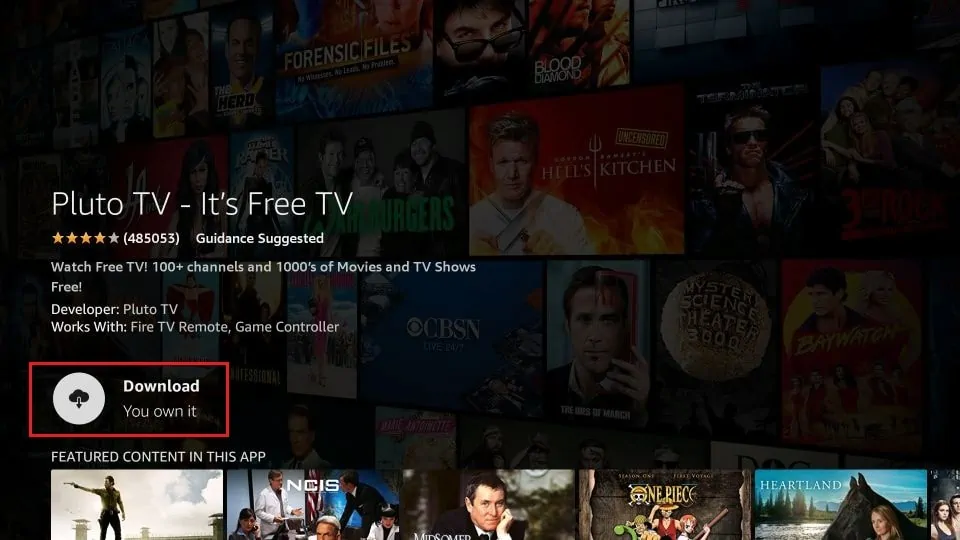
- Wait for the app to download and install, this usually takes a few minutes.
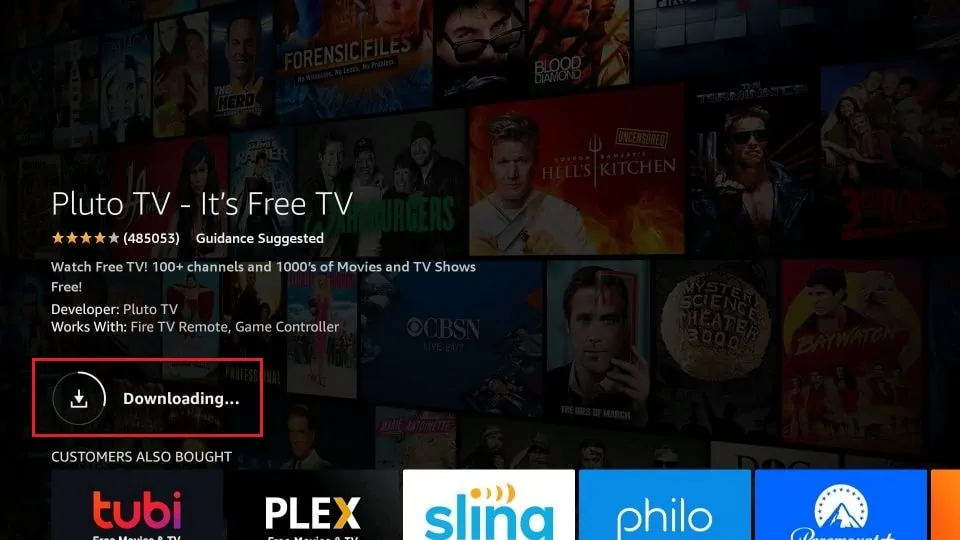
- Once installed, click Open.
You've successfully installed Pluto TV on your Amazon FireStick. Now you can start streaming.
How to Stream on FireStick Anonymously
Your FireStick or Fire TV is now ready to stream your favorite content. But, before you start, Your ISP and Government can see everything you stream online. I want to warn you about this. This means, if you stream free movies, TV shows, or sports, you could get into legal trouble.
Great news! You can keep your streaming activities private from your ISP and the government. All you have to do is use a VPN for your Fire Stick. A VPN hides your real IP address. This helps you avoid online surveillance. It also helps you avoid ISP slowdowns. It also helps you avoid content restrictions based on your location.
I recommend using NordVPN because it's the fastest and most secure option. It works well with various streaming apps and is simple to install on Fire TV or Fire Stick.
We want to be clear: we don't support breaking copyright laws. But, sometimes it's hard to tell if a source is legal or not. If you stream from an illegitimate source, NordVPN can still help keep your streaming activities private.
Before you start streaming on your Fire Stick or Fire TV, let me show you how to use NordVPN for added privacy.
How To Install Nordvpn:
- On Your Computer or Mobile Device:
- Open your web browser and go to the NordVPN Website.
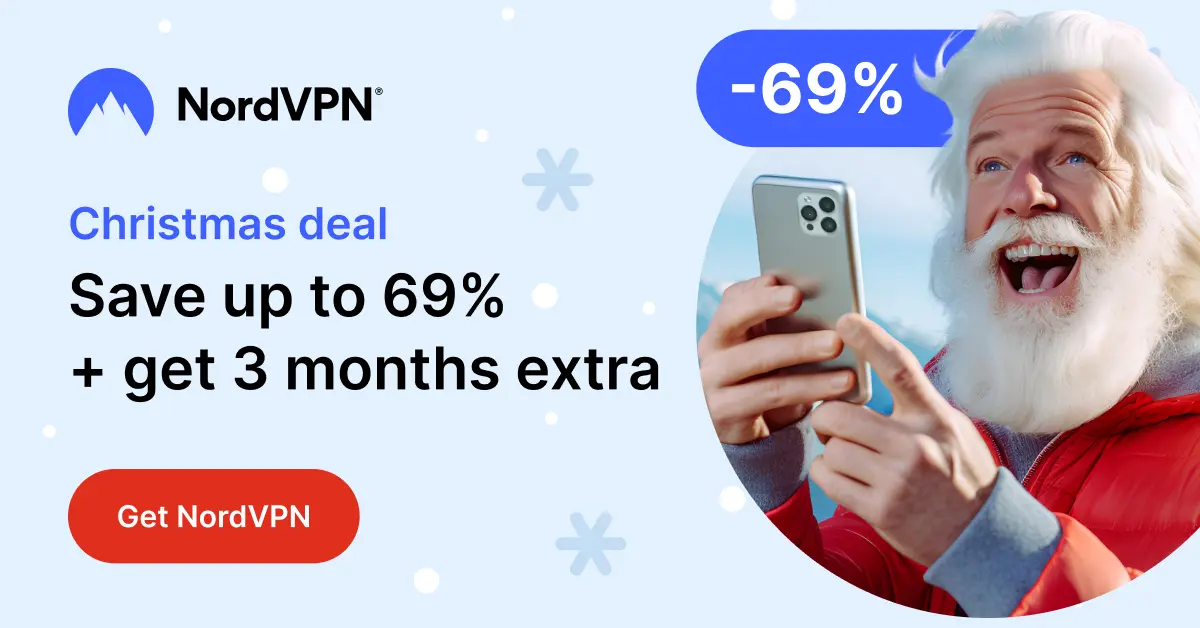
- Purchase NordVPN Subscription:
- There are 3 types of NordVPN subscriptions. I suggest selecting the Complete Pack. It is the best choice for streaming without buffering .
On your Firestick, go to the Home Screen.
Use the search function by selecting the magnifying glass icon in the top-left corner.
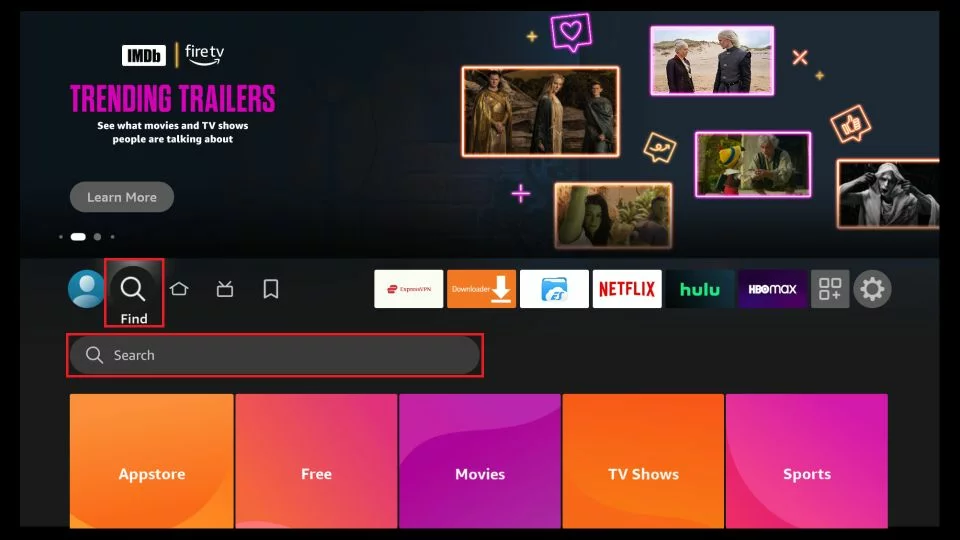
- Enter "NordVPN" using the on-screen keyboard. Then,
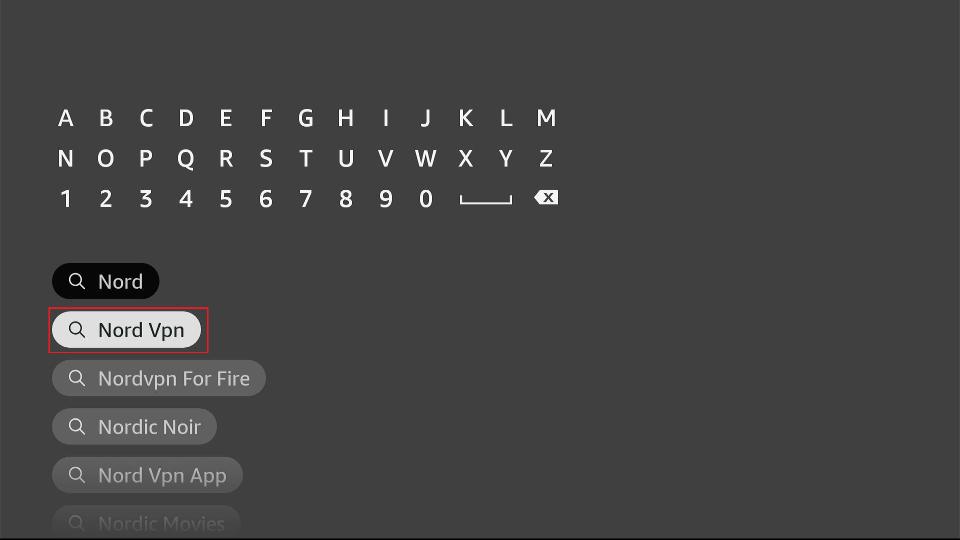
select the NordVPN app from the search results.
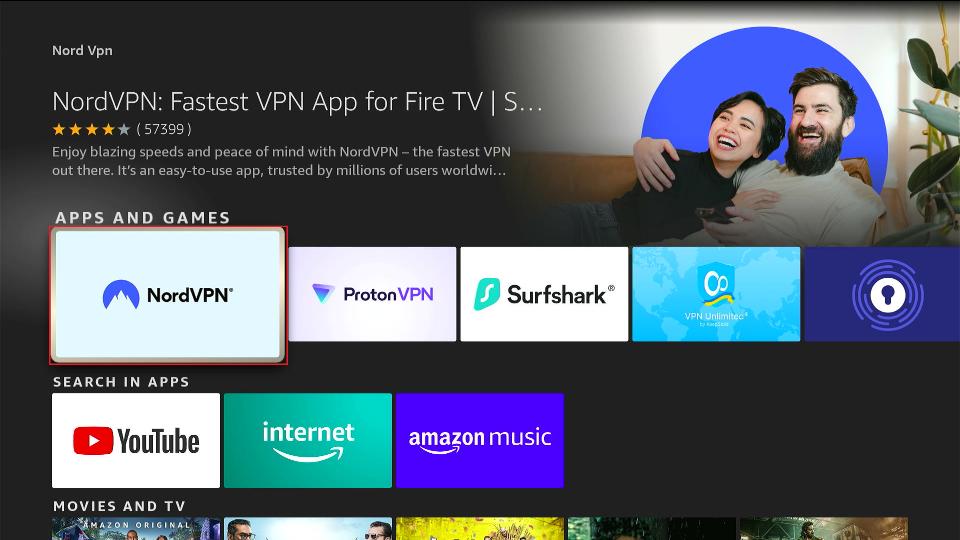
Click on "Download" or "Get" to install the app.
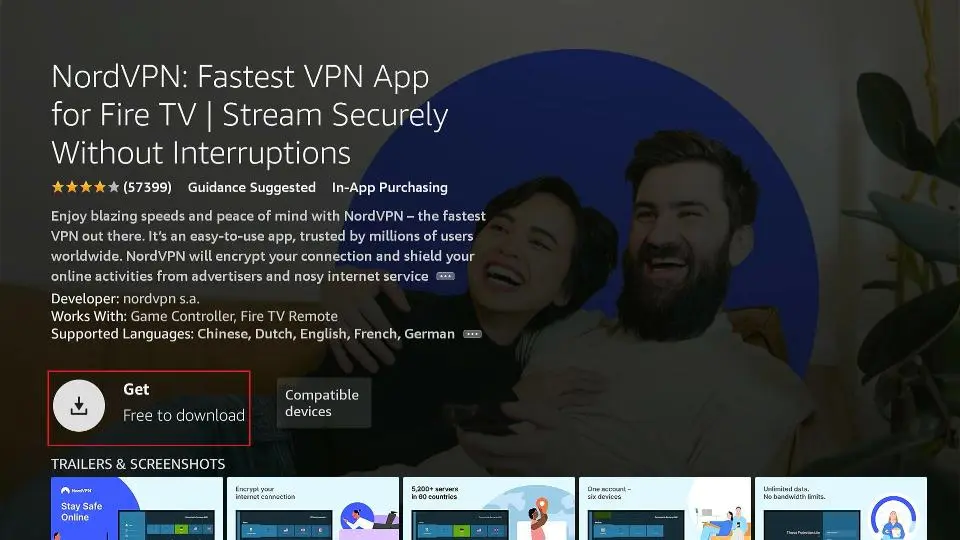
After installation, go back to the home screen, locate NordVPN, and open the app.
Log in to NordVPN using the credentials.
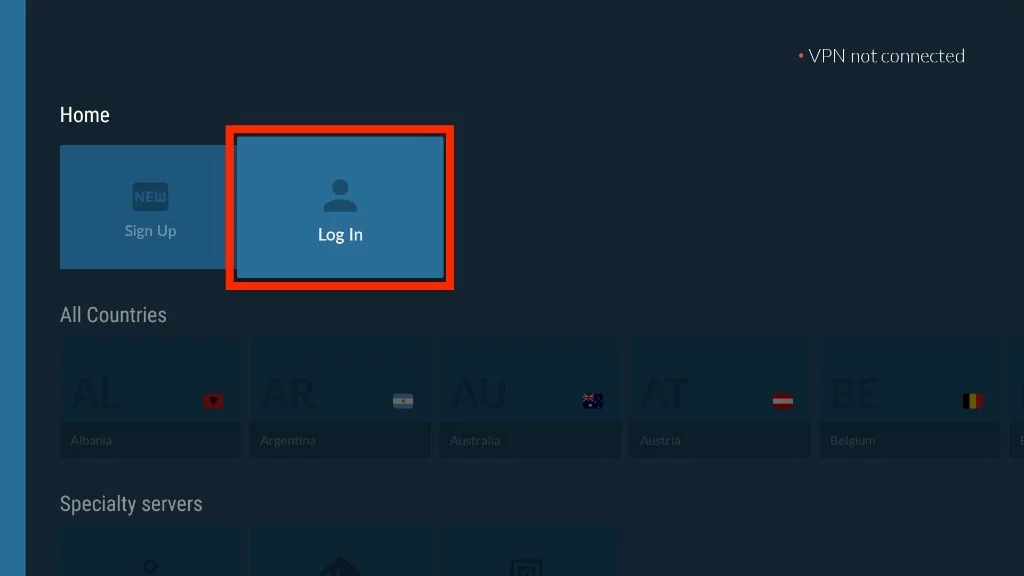
- Choose a server location and click "Connect" to establish a secure connection.
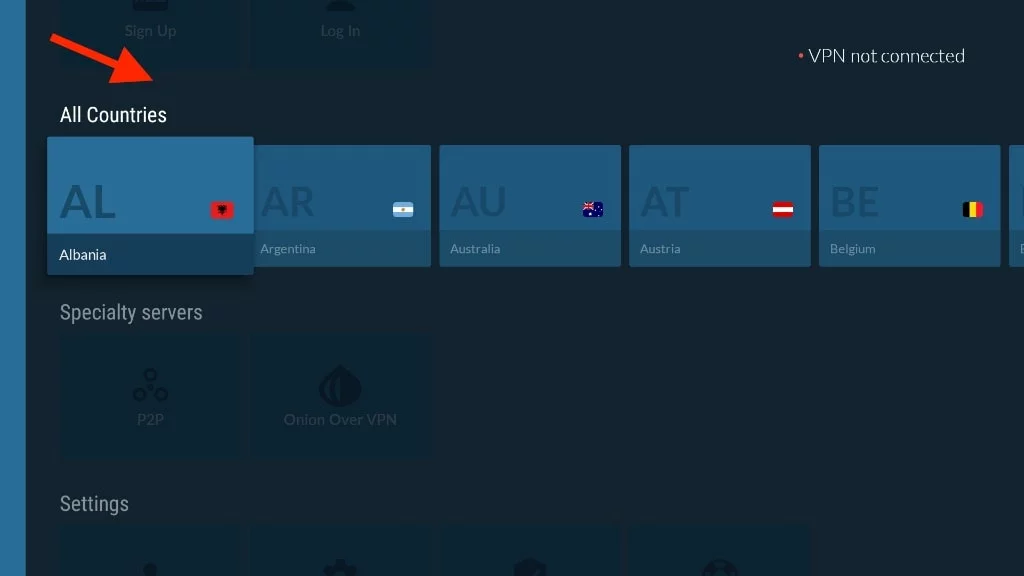
Now, you've successfully purchased NordVPN through Google and installed it on your Firestick. Enjoy secure and private browsing!
How to use Pluto TV on FireStick
Using the Pluto TV app on FireStick is easy. Here's how:
Go to the FireStick home screen.
Click the three-square option (the menu).
You can also add a shortcut of Pluto TV to the home screen for quick access. apps
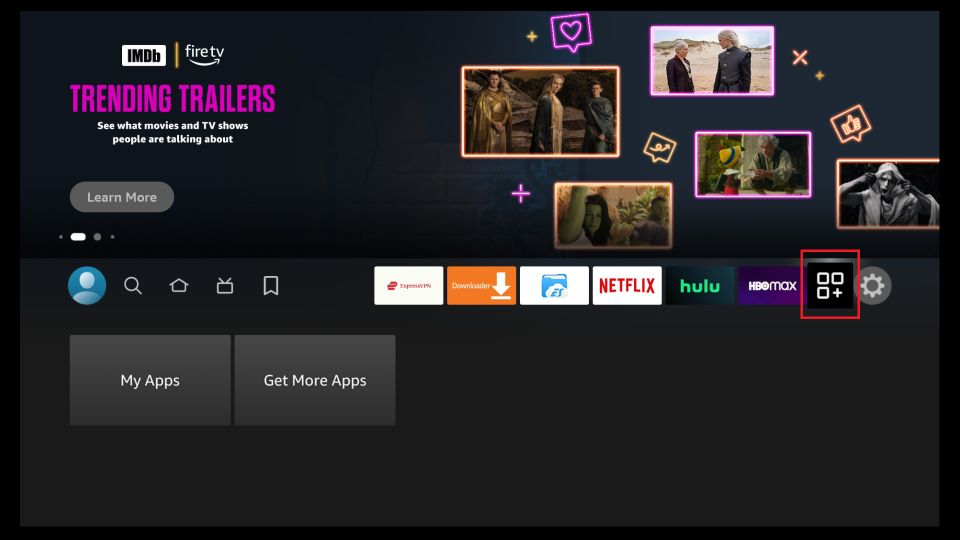
When you see the list of apps, scroll down to the bottom row. Open the Pluto TV app.
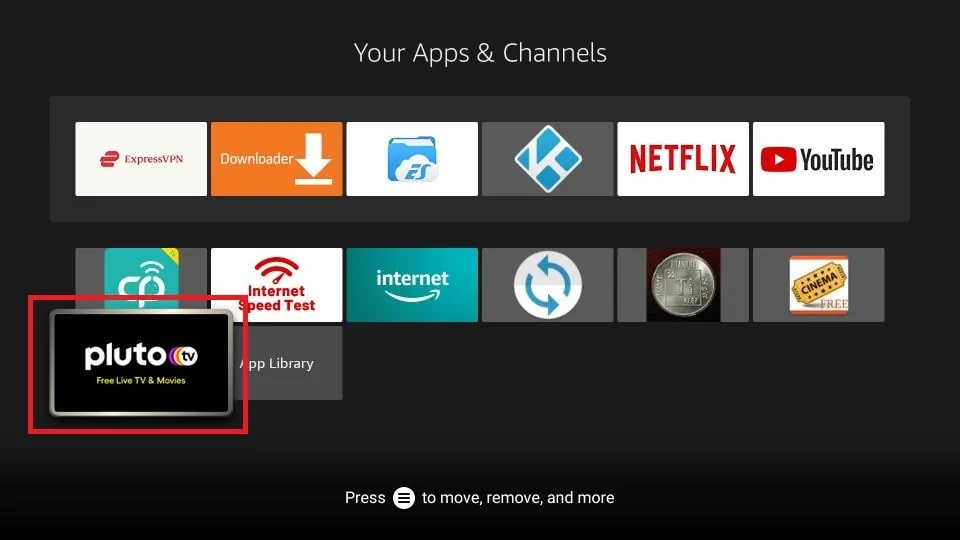
The picture displays the previous Pluto TV app home screen. Sadly, the app no longer permits taking screenshots. The updated home screen is quite similar.
Instead of Live TV and On Demand at the top, there's now a collapsible menu on the left. The new menu still has On-Demand, but Live TV is now Channel Guide. This option allows you to browse and select TV channels.
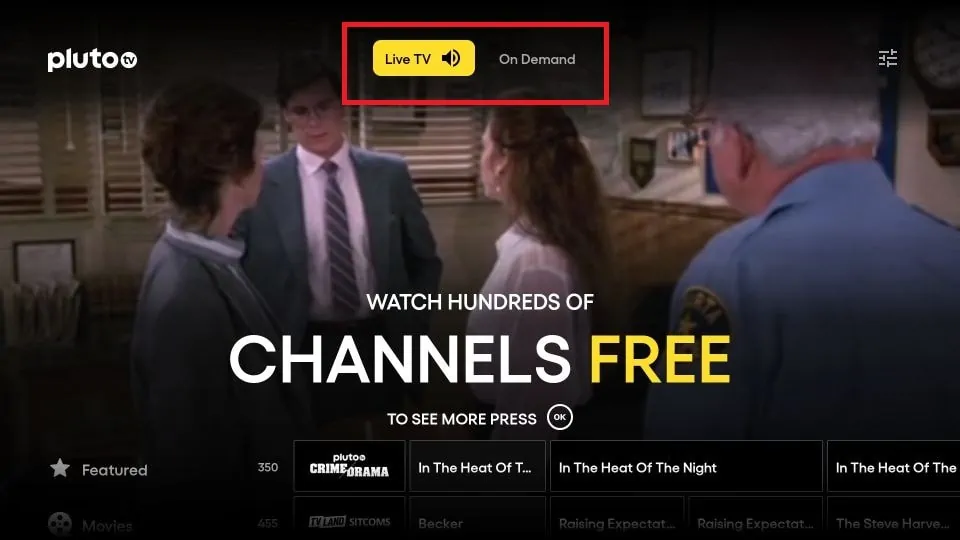
When you open the Pluto TV app, Live TV is automatically selected. You'll find the list of channels and the TV guide (EPG). Choose the channel you want to watch and click on it. If you want subtitles, press the down button during playback and click on the CC option in the bottom-right corner.
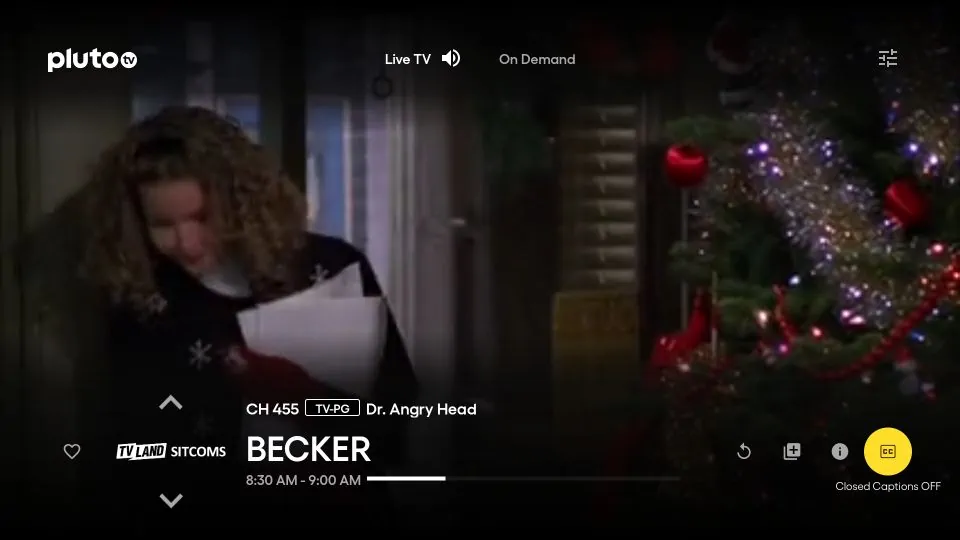
Select the language for subtitles and press the OK or Select button on your remote.
Is Pluto TV Free on FireStick?
Pluto TV is free to use on Amazon Fire TV Sticks and other Amazon Fire devices. These devices include Fire TVs, tablets, and the Fire TV Cube. You do not need an account or subscription to use it. You only need a stable internet connection. You can also access this free streaming service on smart TVs, streaming devices, smartphones, and tablets. It works best on Chrome and Safari web browsers.
What Channels Does Pluto TV Offer?
Pluto TV has many things to watch. It has over 100 HD channels and more than 1,000 movies and TV episodes. The things to watch are put into 15 main sections, like music and local news. Here's a look at some of the things to watch and channels you can watch.
Pluto TV has a bunch of cool stuff for you! There are more than 100 HD channels and over 1,000 movies and TV episodes. Let's dive into some categories:
Movies: Different genres and eras like Drama, Comedy, Black Cinema, and ‘80s Rewind.
Entertainment: Get your fix with channels like ET Live, MTV, BET, TV Land Drama, Star Trek, and the SciFi channel.
News + Opinion: Watch CBSN, CNN, NBC News, Today, CNET, and Bloomberg Television to stay informed.
Reality: Dive into reality series with channels like The Amazing Race, Love & Hip Hop, and WipeOut.
Crime: For true-crime lovers, there's CSI, Unsolved Mysteries, and Forensic Files.
Comedy: Laugh it out with Comedy Central, AFV TV, and Funny AF.
Classic TV: Enjoy old-school favorites like Three’s Company, Doctor Who, and Dark Shadows.
Home + DIY: Discover new things with channels that have home improvement and lifestyle content from This Old House, Food TV, and Dabl.
Explore: Discover a mix of content ranging from History and Cars to Science and NASA channels.
Sports: Catch sports action from channels like CBS Sports HD, Fox Sports, Pluto Sports, and more.
Gaming + Anime: Gamers, there's something for you too! Check out channels like Gamer, IGN, and GAMEPOT.
Pluto TV has a little bit of everything, so you're sure to find something you love!
tip: You can customize your viewing experience by creating lists. Add live channels to Favorites by selecting a channel on the Live TV tab. Then highlight the Channel button to save it. For on-demand content, choose a title from the On Demand tab and select Add to Watch List to view later.
Summary
Pluto TV is a great option for watching live TV channels. It also has a lot of movies and shows, all for free. It's legal. You can find it on app stores like the Play Store, Apple Store, and Amazon App Store. Share your thoughts on Pluto TV in the comments or let me know if you have trouble installing it.

